Family sharing settings allow other Steam accounts, whether on the same computer or far away, to play the games other users have bought, without buying the game a second time. However, there are.
Wondering how to change settings in Among Us and customize games? Here’s how to do it easily.
Players of Among Us can change settings and customize the game as per their needs. The developers have added quite a lot of settings that you can manipulate. But how do you do that? Don’t worry, it is a pretty simple process and we will explain all the basics in this guide on how to Change Game Settings in Among Us.
How to Change Settings in Among Us
The types of settings you can change can be the number of imposters, the map, player speed, voting time, kill cooldown, kill distance, discussion time and more. Here’s what you have to do in order to get the ability to change settings in Among Us.
First, get into the lobby. You can do this by starting a game of your own since only the host can change settings.
Then, head over to the laptop you see on the screen and click on the Customize icon at the bottom right corner (as you can see in the image above).
In the pop up, you will see a few different tabs like Color, Hat, Pet, Skin and Game. The Hat section is where you can get secret Christmas Hats and Halloween Hats but for changing the settings though, you have to go to Game tab.
This is where you can try out various settings – you can even increase the number of Emergency meetings, Emergency cooldown and more. Explore all of them and decide how you are going to make your game more exciting for other players. There are some recommended settings that you can use too. These will come in handy especially when you are playing Among Us with friends. You can make the game settings as simple or challenging as you want.
That’s all there is to it. Don’t forget to read our articles on how to close doors and win as an Impostor.
Tom Clancy’s Ghost Recon Phantoms – NA
| 11,832 | уникальных посетителей |
| 200 | добавили в избранное |
This guide will cover how to get custom graphic settings for Ghost Recon Phantoms. So if you like some aspects of high graphics but your computer isn’t powerful enough to run the game on those high settings you can run your game on lower graphics while keeping some of the same great qualities of high settings. This can also help you if you enjoy high graphics but don’t like certain parts of high graphics like motion blur.
If you have steam go here
Steam:
C:Program Files (x86)SteamsteamappscommonTom Clancy’s Ghost Recon OnlineGameNCSA-Live
or
C:Program Files (x86)SteamsteamappscommonTom Clancy’s Ghost Recon Phantoms – EUGamePDC-Live
If you do not have steam go here.
No Steam:
C:UbisoftGhost Recon PhantomsNCSA-Live
Alright so now that we know the file location just go ahead and open up two files, one is called “GraphicPresets.ini” and the other is “GraphicSettings.ini” both should be opened in a Notepad, WordPad, or notepad++. “GraphicSettings.ini” is your current graphic settings and “GraphicPresets.ini” is a list of each graphic setting that the game gives you.
ONLY EDIT “GraphicSettings.ini”.
There are some settings that I have not fully tested yet so they are labeled “Need more testing” and I will update this guide as soon as i figure out exactly what is changed.
REMINDER: for every change you make in the file you have to restart your game for it to take affect. If you are successful in changing your file and changing your graphics settings you can check by launching the game>click on the gear in the bottom left for options>video tab> under graphics quality it should say custom that means it worked.
So you look at this list and all you see is word you don’t know and numbers that don’t have any meaning, don’t worry I will explain. All of the bright white words are my recommended settings.
– affects the quality/sharpness of the shadows.
– Affects if brighter objects “glow”. Turning it off will make the game look sharper, though some prefer the effect to be turned on.
– This comes in three options: 0, 1, and 2. Basically what this option does is change the textures quality 0 being the best quality and 2 being the worst. In the screenshots below you can see how each setting effects your cross hair but it also does that with every texture in the game like the floors and walls.
TextureSize=2
TextureSize=1
TextureSize=0
– Need more testing.
– This comes in 2 options: on and off or 1 and 0. MotionBlur is what happens when you turn your character fast and your vision will be blurred. For both of the pictures below I was shacking my camera back and forth very fast.
– Affects at what distance from the camera the game swaps out 3D models and textures for lower quality versions.
– Distance at which the quality of shadows will be reduced.
– Affects the game’s Antialiasing, which makes the edges of objects and geometry appear smoother.
– DoF stands for Depth of Field and how clear it is to see targets while in cover.
– Helps the game choose if it is going to simulate physics/collisions for particle that aren’t currently being viewed by the player.
– Decides if particle effects, such as smoke, fire and dust, appear in maps as part of the backdrop.
This is a master guide talking about customization of the Steam Client (the Steam Client is the desktop version of Steam which can be downloaded from here).
| 8,813 | уникальных посетителей |
| 467 | добавили в избранное |
Jimo has a really helpful guide on how to install custom Steam skins.
You can test your controller too easy. You can test vibration (include impulse trigger for only Xbox one controller), thumbsticks and triggers, Buttons in this app. And you can see non-deadzone now! How to check if game controller is working mac.
Whenever you use a third party website for downloading skins always practice safe browsing habits; Steam Support has a great article on this which can be found here.
Below is a list of some of the Steam skins I consider awesome in no particular order:
Steam Customizer has this really awesome tool to help you create them: http://editor.steamcustomizer.com/
This tool provides pretty much everything you need to create your own custom Steam skin.
Here’s a guide I have worked on about Custom Steam Notification Sounds:
How To Change Game Settings On Steam On Macbook
I will go ahead and list down the steps here as well:
- You need to download your notification sounds with a .wav extension and rename them depending on what you would like them to serve as
- message.wav – to replace the sound for getting messages
- friend_online.wav – to replace the sound for a friends coming online
For preventing Steam from overwriting the custom file in future updates, we will need to disable file verification:
- Click “Windows Key” + “R”, type in “regedit” and hit “Enter”
You will see this folder:
Open this path:
HKEY_CURRENT_USERSoftwareMicrosoftWindowsCurrentVersionRun
Find Steam file
Right click and choose “Edit”. Add the parameter “-noverifyfiles” at the end
- Find the shortcut you launch Steam with
- Right click the shortcut file, choose Properties”
- Select the “Shortcut” tab from the top part
- Add “-noverifyfiles” at the end of the “Target” box
- Follow step 3 from the “Steam Custom Notifications” section.
Open up C:/ Program File (x86)/ Steam/ resource/ styles
You can edit the font/ overall text style in both steam and gameoverlay using a simple text editor such as notepad. The stock font for Steam is “Arial”, you can change to any other front.
The developer/developer tools can be enabled in the Steam Client
- Find the shortcut you launch Steam with
- Right click the shortcut file, choose Properties”
- Select the “Shortcut” tab from the top part
- Add “-console” and “-developer” at the end of the “Target” box
A developer console is now located right next to your name and can be used to perform any of the task you’d normally perform using the one in your internet browser.
- Follow step 3 from the “Steam Custom Notifications” section.
64-bit Windows users: C: Program Files (x86) Steam public
32-bit Windows users: C: Program Files Steam public
2K GamesIn 'XCOM: Enemy Unknown,' players command a squad of soldiers fighting back a global alien invasion.In most games, when a character dies, they just respawn, but not in 'XCOM.' If you lose a soldier, they're gone forever, and you have to train new recruits to take their place.' Games you can play on a mac computer windows 10.
Scroll down until you find the steamui_*language*.txt file for the language your Steam Client is in. In our case: English (steamui_english.txt). You can edit most Steam client strings there.
Now edit what you want using a text editing program and then save the changes.
Most important strings that you always in Steam:
3776-3784 lines – net statuses:
4023-4050 lines – main strings of Steam Client:
Of course you can edit any line in that file, we are just showing you the main strings.
Open the respective file, do Ctrl+F and search “Friends_online” (with quotes) for net statuses and “steam_subnav_featured” (with quotes) for main strings of the Steam Client. We are mentioning this to give an idea to non-English speakers where certain things are located
All files have this structure.
e.g. Russian:
In this case you should edit values which are in the language you choose, the string names regardless of the language in English.
@vrothgarr
March 25, 2020, 9:00am EDT
On average, 174 games are added to Steam’s already massive game library every month. Solve your analysis paralysis and use Steam Search’s ever-evolving array of features to narrow your filters from baseball stat simulators to cooking action titles.
How to Search the Steam Store
As a part of Valve’s Steam Labs initiative, new improvements allow you to dictate results based on budget, equipment, and what titles you already own.
To open the customizable search engine, navigate any web browser to “store.steampowered.com/search.”
Alternatively, open your Steam client, select the “Store” tab, and then click the magnifying glass in the top right. You can type the title of the game you’re looking for into the search bar, and a drop-down menu will display the titles that come up first.
From the Search page, type in any relevant terms, whether that’s the title of the game or a particular tag (e.g., “Windows”, “puzzle”, “multiplayer”). Use quotation marks to separate different search terms. You can also type “NOT” (in all caps) immediately after any quotation mark to exclude the term that follows (e.g., “NOT HTC Vive”).
Open the “Sort By” drop-down menu to sort your results by name, price, release date, user reviews, or Steam’s assumptions of relevance (default).
Narrow Down Your Steam Search with Custom Filters
On the right side of the Search page are all of the more in-depth search parameters. To set a maximum price for your Steam Search, click and drag the slider on the right under “Narrow By Price” to your desired setting. Check the “Special Offers” box if you only want games that are currently discounted down from its usual price.
Under “Narrow by Preferences”, check the appropriate box if you want to hide titles that you previously told Steam to ignore, titles you already own, or titles already on your wishlist. This option is only available if you’ve signed in.
“Narrow by Tag” leverages Steam’s user-driven custom tagging system to let you search for a wide range of tags based on the genre, style, or theme of the game. Check any of the popular tags available or type in the search bar to find a more specific term to suit your tastes. Click “See All” to expand the possible tag selections.
Click any checkbox under “Show Selected Types” to filter results to only that particular type of content. Although Steam is primarily a digital game platform, a good range of music and movies are available, as well as physical hardware like Valve’s various VR devices and accessories.
“Narrow by Players” features a wide range of filters for any conceivable social setup. Whether you want to play alone; with strangers; with enemies; with allies; with friends across the world; or with friends on your couch, screen, or network; there’s a setting for you. You can select multiple filters that will overlap.
You can all filter out games that don’t take advantage of Steam’s diverse array of features like remote play, cloud saves, and Steam Workshop under the “Narrow by Feature” menu. You can also search for games that are compatible with relevant accessories or devices like Steam Controllers, tablets, phones, etc.
“Narrow by VR Support” allows you to search for games that exclusively or partially support different virtual reality setups. You can search for games that are optimized for different headsets and inputs, as well as the amount of physical space you need in the play area. To exclude games that are only available to VR headset owners, click the “-” icon next to “VR Only”.
You can click on the gray bar at the top of any search feature to expand/collapse it. These search parameters will always reset when you leave or close your browser or client.
When you’re looking for a turn-based co-op fantasy adventure game under $20 for Windows and macOS with support for controllers and three different languages, these robust features from one of the world’s biggest digital storefronts will help you to make that search a breeze.
On average, 174 games are added to Steam’s already extensive game library every month. Solve your paralysis of analysis and use the ever evolving features of Steam Search to narrow your filters from baseball stat simulators to cook-action titles.
How to Search the Steam Store
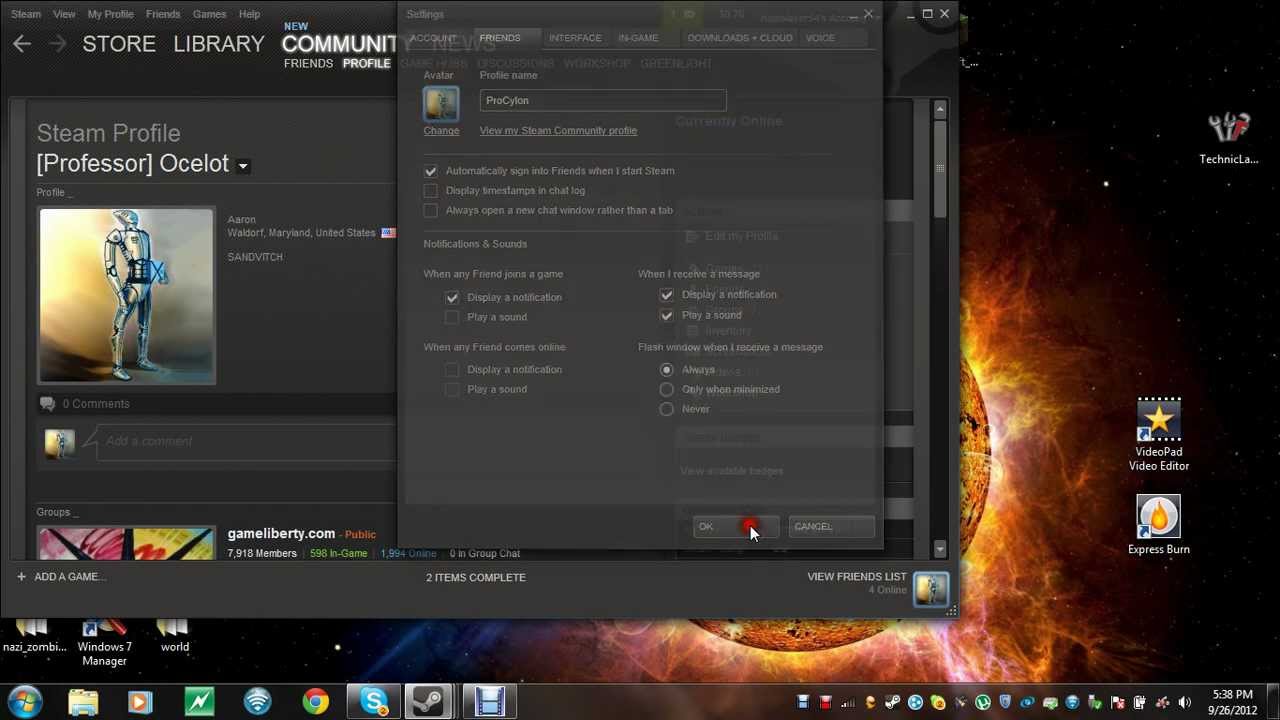
Valve’s Steam Labs Initiative introduced new improvements. This option allows you to determine the results based on budget, equipment, and the titles you already own.
To open the customizable search engine, navigate to “store.steampowered.com/search” in any web browser. 1
From the search page, enter relevant terms regardless of whether this is the title of the game or a specific tag (e.g. “Windows”, ” Puzzle “,” Multiplayer “). Use quotation marks to separate different search terms. You can also type “NOT” (in capital letters) immediately after a quotation mark to exclude the following term (for example, “NOT HTC Vive”).
Open the “Sort by” drop-down menu to sort your results by name, price, release date, user reviews, or relevant Steam assumptions (default).
Limit your Steam search with custom filters
On the right side of the search page contains all the more detailed search parameters. To set a maximum price for your Steam search, click the slider on the right under “Limit by price” and drag it to the desired setting. Select the “Special Offers” checkbox if you only want games whose price is currently different from the usual price.
If you want to hide songs that Steam previously ignored, check the box next to “Narrow by settings”. Titles that you already own or titles that are already on your wish list. This option is only available if you have logged in.
“Narrow by Tag” uses Steam’s user-controlled custom tagging system to search for a wide range of tags based on genre, style or theme of the game. Check one of the most popular tags available or type it into the search bar to find a more specific term for your taste. Click on “Show all” to expand the possible day selections.
Under “Show Selected Types”, click a checkbox to filter the results only by that particular content type. While Steam is primarily a digital gaming platform, there is a good selection of music and films, as well as physical hardware such as the various VR devices and accessories from Valve.
“Narrow by Players” offers a wide range of filters for every conceivable social institution. Whether you want to play alone; with strangers; with enemies; with allies; with friends around the world; or with friends on your couch, screen or network; There is an attitude for you. You can select multiple filters that overlap.
You can filter out all games that do not use the diverse functions of Steam, e.g. B. Remote Play, Cloud Storage and Steam Workshop under the “Narrow by Feature” menu. You can also search for games that are compatible with relevant accessories or devices such as steam controllers, tablets, phones, etc.
With “Narrow by VR Support” you can do this Search for games that only or partially support different virtual reality setups. You can search for games that are optimized for different headsets and inputs, as well as the physical space you need in the gaming area. To exclude games that are only available to VR headset owners, click the “-” icon next to “VR only”.
You can click the gray bar at the top of an expand / collapse search function. These search parameters are always reset when you leave or close your browser or client.
If you’re looking for a $ 20 turn-based co-op fantasy game for Windows and MacOS that supports controllers and three different languages, these robust features from one of the world’s largest digital store fronts will help you make this search a breeze close.
Create and customize your personal Touch Controller with Steam Link App’s Touch Controls. Use it to change your layout or create your ideal play style when you stream with the Steam Link App.
Getting Started
When you launch the Steam Link app without a controller, touch controls are automatically available.
Once you are connected, you can select the [ . ] button in the upper left corner. This allows you to change mouse mode, and show, hide, and layout on-screen touch controls. For more information, select the relevant section below.
Does the Touch Controller support Steam Input configurations?
Yes, it does! You can bind controls, create action sets, use touchpad areas and your device’s gyro, and publish configurations just like you would for any other controller. We will also work with developers to create touch layouts for their games and add other advanced features in the future.
I set up my Touch Controller, but it won’t stop moving the controls around on screen. What’s going on?
It sounds like you have not yet finalized your layout. If you are still moving the controls, click the [ . ] button, and select ‘Done’. This will finalize your layout so that you can use it.
I’m having difficulty pressing multiple face (A, B, X, or Y) buttons
If you need to be hitting multiple face buttons at the same time in a game (for example, jumping while shooting in a platformer), you can bind your Right Thumb stick as a Button Pad in the Big Picture Controller Configuration. This will enable overlap for the face buttons, which will allow you to press multiple buttons simultaneously.
My phone vibrates when I play. Can I turn this off?
Sure! You can modify these settings either in game, or through the Big Picture Controller Settings menu.
Some of the controls are grayed out in the layout tray. How do I fix that?
Only the controls which are bound are available. For instance, if there are no macros bound, the macro buttons (M1 through M8) will be grayed out. You can change bindings and add new ones using the standard Steam Big Picture controller configuration UI.
Why do my touch controls keep disappearing?
The controls vanish after a few seconds of being idle. They will reappear when you touch the screen again.
The touch controller can emulate mouse functionality in three different ways:
- Trackpad – The screen acts as a trackpad where moving your finger pushes the cursor, tapping with 1 finger is a left click, tap and hold and then move for left click drag, tapping with 2 fingers is a right click, and tapping with 3 fingers toggles the on-screen keyboard. You can also move with one finger and then tap with another finger while moving to quickly left click and drag (e.g. 2 thumb mode). You can use pinch and zoom to zoom in on hard to read areas of the screen.
- Trackpad Cursor – This works like the trackpad mode, but if you are zoomed in the view will be centered around the cursor.
- Direct Cursor – Tapping the screen generates a left click at the location that was touched, for direct interaction. If you need to be able to move the mouse independently of the touch location, you should use trackpad mode.
You can quickly change mouse mode by tapping the [. ] button and tapping the mouse button on the right.
The editing window has a tray in the center, which appears when you select Layout Controls by clicking the … button. Drag controls out of the tray to adjust them with these options:
- Select Edit Layout to move/scale/remove existing controls.
- Select Cancel to clear all changes since you last saved.
- Select Done to save your changes.
To place a control, simply touch it and begin dragging it. The tray will close, and you can place the control where you want. Certain button sets are grouped as a single item for quick placement.
When in edit mode, the screen background will be a transparent blue over the running game. You can touch a single control to select and drag it, use two fingers to scale, or you can use one finger alone to draw a selection box and select multiple controls to move/scale at once. If you’ve placed a control before, a gray outline will be displayed in the last location you used. If you want to remove a control, simply drag it over toward the . button, which will turn into a trash can.
While dragging controls around, they will snap into default positions relative to other related controls. If you don’t like that location, simply keep moving, or lift your finger and drag again to make small adjustments.
You can also copy or reset layouts by clicking the […] in the upper left corner of the dialog window.
Why the hell has the site to deceide for me?
I want to browse ALL games, even if that are genres I seldom play. You see – sometimes I buy an game in an genre I normally wont like, just because of there are exceptions that can have just that combination of things that appeal to me. If I only see “what I like” I never am able to see that pearl between the garbage, and can miss something I could like.
Seen in that light, the new system is certainly counter-productive.
I agree with you jclosed, I really dislike the new system. Not only don’t I like targetted selling, but it’s already using tags I absolutely hate!!
Exact ssame issue – Humble Bundle Donator too.
Now Steam think I want every game ever made from every genre. I NEED to be able to delete wringly attributed tags as now using ASteam is like turning on the shopping channel on TV.
I just get rubbish I would never buy shoved in my face all day.
Using Steam is now a chore. I have stopped logging in of an evening now as I don’t want to be bombarded with adverts and opinions from internet idiots labelled as “curators”.
I am not 9 and don’t need a sensationalist moron to tell me whats cool and what isn’t. I can find out about games and form my own opinions.
ATM for me Steam is a broken mess for me and I wont be spedning any money on it until I can use it in peace again.
Click “For You” in menu.
Under “Tags recommended for you” select “Browse all recommended tags”.
* Now you can see all tags picked for you by Steam, not just first five. *
Select “genre” and click “Browse all”.
* Yay! You now have access to picking tags you want. *
It is so, because there are two layers of tags and Steam can’t let you select secondary ones without picking main first
Yes, it is terrible design.
Click “For You” in menu.
Under “Tags recommended for you” select “Browse all recommended tags”.
* Now you can see all tags picked for you by Steam, not just first five. *
Select “genre” and click “Browse all”.
* Yay! You now have access to picking tags you want. *
It is so, because there are two layers of tags and Steam can’t let you select secondary ones without picking main first
Yes, it is terrible design.
| 75,315 | уникальных посетителей |
| 164 | добавили в избранное |
This guide will give you information about how to initiate a Steam Voice Chat with a single person or a group. It will also go into detail on how to configure your microphone with Steam.
Steam Voice Chat is an alternative to many voice over IP clients such as Mumble or Ventrilo. It allows you to talk privately to friends inside and outside of games so long as you both have the Steam Client running.
Before you’re able to use Steam Voice Chat you’ll need to configure your microphone within your Steam settings.
First Person Shooter games or FPS games are some of the most popular in the online world. For whatever reason, there is something hugely satisfying about blasting apart a team of random online opponents. We love to be destructive and test out our killing skills without any real-world consequences. PlanetSide 2 Mac OS X Free SHOOTER for Mac PlanetSide 2 Mac OS X A Guinness World Record holder is finally available for macOS computers, without any Windows emulators. Download now 100% FREE the Action, FPS, Oldie but Goldie. Starcraft 2 is one of the finest games you can get for the Mac. That you can get an (almost) full Starcraft 2 game for free is jaw-dropping. This strategy game sees you controlling three different. Explore Shooter games for macOS on itch.io Find Shooter games for macOS like Anger Foot, ASKE, POOM, Sacred Garden, Santa Gets a Shotgun on itch.io, the indie game hosting marketplace. Browse Games Game Jams Upload Game Winter Sale 2020 Devlogs Community. Cool fps games for mac free. Here are some new FPS games for Mac computers! Watch more Mac Gaming episodes: Join.
This can be done from the Steam client by clicking on the button labelled Steam and then choosing Settings from the drop down menu.
Mac users will need to choose Steam and then Preferences from the applications menu at the top of the screen.
From the Steam settings page click on the Voice tab at the top to access your microphone settings.
If you’re using Steam Big Picture these settings can be found by clicking the settings button from the main screen and choosing voice.
The microphone settings are split into three sections. The first of the three will allow you choose your recording (microphone) device. You can change which recording device Steam uses by clicking on the Change Device button.
If you’ve recently added a new microphone or removed an old one Steam can re-detect recording devices by clicking on the Detect Audio Devices button.
The next section allows you to adjust your send and receive volumes. The microphone volume will adjust how loud you are to other people, and the receive volume will adjust how loud other people transmit to you.
The last section allows you to choose if you’d like to use push-to-talk or sensitivity. Selecting Automatically transmit my voice whenever I speak will enable sensitivity; in other words your microphone will transmit if it detects sound.
If you select Use a push-to-talk key to transmit my voice you’ll need to hold down your specified Push-to-talk key to transmit. You can change the Push-to-talk key once this option is checked.
When you’re done configuring your settings click on Ok to save them.
To begin a voice chat with somebody, open a regular chat with them on Steam and click on the arrow button located at the top right of the window.
From the drop down menu select Start voice chat.
The person on the other end will be alerted by a ringing sound and a Steam notification. They will be able to choose to either answer the call or to ignore it by clicking the appropriate button at the top of the chat window.
If the voice chat request receives no response it will automatically be ignored after 20 seconds.
Once the voice chat session has started you can begin talking.
During the voice chat session you can see your incoming and outgoing volume levels by looking at the indicators at the top of the chat window. Clicking on the volume indicators will also take you directly to your voice settings. In the same area you can choose to end the call or you can place it on a temporary hold by clicking the Hold button.
Closing the chat window during an active call will also terminate the voice chat session.
If you’re Steam Big Picture you can start a voice chat with somebody by selecting the Community button from the main screen and navigating to their profile name. Selecting their name will bring up a list of options, choose Start Voice Chat.
Additionally you can start a voice chat by opening a chat window with them and selecting the Start Voice Chat button located near the bottom.
If the person on the other end is using Big Picture mode they will be alerted by a ringing sound and a notification. Opening the notification by clicking the guide button will give them the option to either answer the call or to ignore it by clicking the appropriate button at the bottom of the chat window.
The call will automatically be ignored after twenty seconds with no response.
How To Change Game Settings On Steam On Macbook Pro
Once the voice chat is active it can be terminated by selecting the End Voice Chat located at the bottom of the chat screen.
To begin a group voice chat, open a chat window with one of the people you want to include in the chat and select the arrow button at the top right. From the drop down menu click on the Invite to Chat button and select the person you want to add.
The person you invited to the chat will receive a notification asking them if they would like to join the private group chat.
Once the group chat has been formed each member will then need to enter the voice chat individually. This can be done at any time by selecting the arrow button at the top right of the chat window.
From the drop down menu select Start voice chat. From this menu you can also choose to add more members to the group chat by using the Invite to Chat menu.
Members who are currently using the voice chat feature within the group will have a speaker icon next to their name on the right side of the chat. Keep in mind that people who haven’t started the voice chat will not be able to hear people who have.
People can leave the voice chat at any time by clicking the End Voice Chat button.
If a user closes the chat window they will leave the group chat. This means they will need to be re-invited to the group before they can join the groups voice chat again.
This type of group voice chat is only possible within the Steam client and cannot be done using Big Picture mode at this time.
If you have too many game libraries, bring them all together under GOG Galaxy. Here’s how to move and organize your games from Steam, Epic Games, Origin, and Battle.net in one place.
How To Change Game Settings On Steam On Macbook Air
Once upon a time, Steam was the place to store all your digital PC games. But lately, many publishers have come out with their own launchers—like EA’s Origin, Blizzard’s Battle.net, and the Epic Games Launcher—fracturing your game library into many different programs.
It’s not a world-ending problem, but it can sometimes be hard to remember which games are in which library. Plus, there’s a certain satisfaction that comes from seeing your entire collection in one place. GOG Galaxy aims to fix that.
GOG Galaxy is the desktop launcher for GOG, the digital game store that focuses on classic and DRM-free PC titles. However, unlike the other storefronts, the latest version of GOG Galaxy—version 2.0—allows you to link your other gaming accounts, so you can combine all your libraries into one unified catalog.
GOG Galaxy 2.0 has been in closed beta for a while, but it recently went into open beta, meaning anyone can try it out right now. Here’s how to set it up.
Install GOG Galaxy and Add Your Stores
Head to GOG Galaxy’s home page and you’ll see a big download button for version 2.0—GOG is pushing it hard, even though it’s still in beta. Once installed, you’ll be greeted with the typical library view. If you’ve ever bought any games on GOG, they’ll show up here. You can see my library is fairly pathetic, but don’t worry; we’re about to fix that. Click the settings cog in the upper-left corner, highlight Add Games & Friends, and click Connect Platforms.
GOG Galaxy relies on community-built integrations to bring these other libraries to GOG Galaxy. You’ll see a list of popular integrations on this page, including Steam, Origin, and the Epic Games Store. Click the Connect button next to any of these stores, and GOG Galaxy will tell you what it’s able to do.
Many integrations will bring over your library and the ability to launch games, hopefully with all the art, achievements, and playtime you love about launchers like Steam. In certain situations, it may even be able to bring over your friends list. Click the Connect button and log into that store’s account.
Some integrations even allow you to quit apps like Origin after you quit one of their games, so you don’t end up with a bunch of game launchers running at once. You’ll find this option under Settings > Features after installing the integration. You can also import tags, favorites, and hidden games from some clients from this page.
Search for Integrations and Add Individual Games
You might think that’s the end, but GOG Galaxy doesn’t actually show you all the integrations available on that main Settings page. Head back to the Integrations tab of the settings and look at that Search GitHub box in the middle. Search there for other integrations, like Battle.net, Humble Bundle, and Rockstar.
You can even see your console games in your library (though it won’t launch, say, PS4 Remote Play for PS4 games—it just shows them in your library and not much else).
That should cover almost all the games you own (sorry, “hold a license to play”), but if you have any games that aren’t associated with an account—like a game installed from disc, or games that don’t have an integration available on GOG—you can add those too, just like you do in Steam. Click the Settings cog, highlight Add Games & Friends, and choose Add Game Manually. Search for the title of your game, and you can either link an executable (if it’s installed on your system) or mark it as owned (if it isn’t installed, but you own it and want the sweet joy that comes with having it listed in your library).
Sort, Hide, and Customize Your Library
At this point, I was sold. Every game I own, in one place, even if it isn’t installed on my system? Count me in. But GOG Galaxy sweetened the deal with a few other useful settings.
Right-click on any game in your library and choose Edit to see a bevy of organization options. You can rename any game to rearrange its placement on the list—so The Witcher: Enhanced Edition appears before The Witcher 2—as well as add tags and ratings.
You can also check the Hide box if you don’t want the game to show up in your library—ideal when you have two versions of the same game (like the Game of the Year edition of Arkham City I have alongside the original).
Perhaps most impressively, clicking the Media tab allows you to upload completely new posters and background art for any game you want. That means you can truly customize every corner of your library, so it looks picture-perfect. Just be careful, or you might spend more time customizing your library than you do actually playing it.
@vrothgarr
June 1, 2020, 11:23am EDT
When you launch Steam, it normally shows a pop-up window with advertisements for updates to games you own and new games. Here’s how to turn those popup ads off.
This feature is located in Steam’s Settings menu, which you can access by clicking “Steam” in the top-left corner and selecting “Settings.”
How To Change Game Settings On Steam
If you’re on a Mac, you can also use a hotkey to open up the Steam Preferences menu. Press Cmd+, to launch it.
How To Change Game Settings On Steam On Mac Os
Once you’re in the Settings or Preferences window, click the “Interface” tab at the left side of the window.
Uncheck the “Notify Me About Additions Or Changes To My Games, New Releases, And Upcoming Releases” box to disable the ads.
When you’ve altered this setting as desired, click “OK” to confirm your changes. If you ever want to start seeing these ads pop up again, you can simply return to this menu and reenable the setting.
Steam’s pop-ups do make it easy to keep an eye out for updates or new releases that might interest you. However, you can disable this annoying pop-up and instead find interesting titles by customizing your Steam search settings.
