I have MAC and Windows installed on my laptop. While using my Apple laptop on the MAC operating system, I decided to open system preferences and switch to Bootcamp which takes me to the Windows operating system. Now I cannot find the icon on the Windows system to click on to get back to MAC. How do I get back to the MAC operating system.
You’ve made the switch to Mac OS X Lion from some version of Windows. Mac OS X is easy to learn, but Windows users may find a few of its keys and navigation elements a little mystifying at first. Use this Cheat Sheet to figure out Mac OS X keyboard symbols and shortcuts and to master Multi-Touch gestures to control your new Mac from its trackpad.
Deciphering Special Key Symbols in Mac OS X
How To Get To Desktop On Mac While In Game Free
Using keyboard shortcuts in Mac OSX means recognizing some important keys, such as Control, Shift, Escape, and more. The symbols for these Mac keys don’t look the same as they do on a Windows keyboard. Mac menus show keyboard shortcuts, when they’re available, using the following standard symbols for special keys:
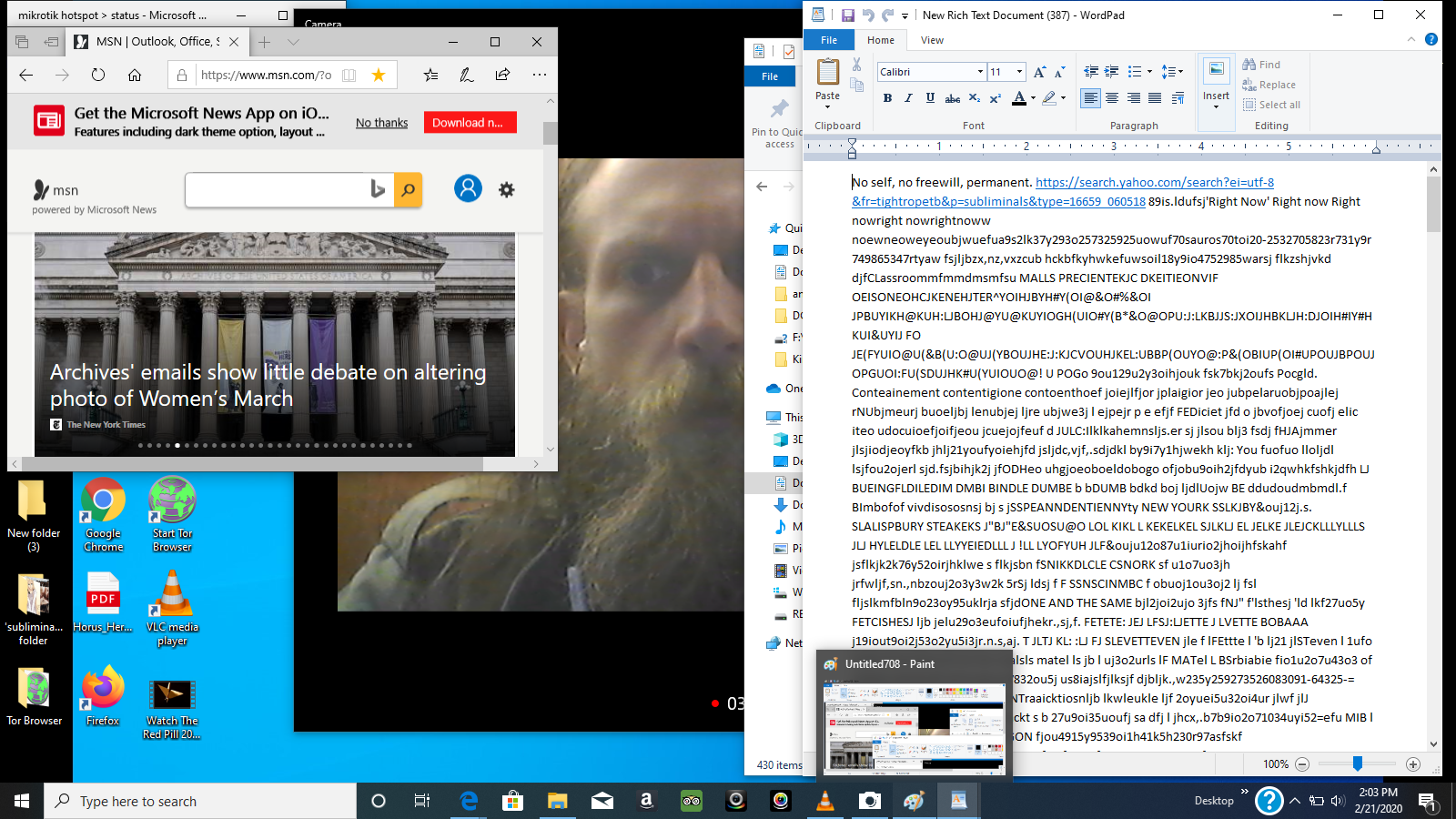
Commanding Keyboard Shortcuts on a Mac
Most Windows keyboard shortcuts, which require you to press Ctrl and a letter, work on a Mac if you press the Command key (the one with the four-leaf clover symbol) on the Mac instead of Ctrl. Thus, Command+C is copy, Command+X is cut, Command+V is paste, Command+Z is undo, and so on. Some shortcuts that are unique to the Mac include the following:
How to Give Commands with Mac Function Keys
A Mac keyboard has function keys, just like a Windows keyboard, but the keys likely issue different commands in Mac OS X than in Windows. On a Mac, the commands assigned to function keys vary by the keyboard’s size and manufacturer. Check Keyboard and Mission Control in System Preferences for your settings. The table shows typical default commands for function keys in Mac OS X Lion.
(Note: These commands work only on Apple-labeled keyboards, except for the Turn on VoiceOver command, which works on any keyboard.)
Navigating Mac OS X with Multi-Touch Gestures
How To Get To Desktop On Mac While In Game Mode
Multi-Touch gestures are moves that you make on a Mac’s trackpad to send Mac OS X commands, mostly for navigating the Mac OS X interface. When you switch to a Mac from Windows, adjusting to Multi-Touch takes a little practice, so this table is here to help you:
How To Go To Desktop On Mac While Playing Game
| Gesture | Command It Performs |
|---|---|
| Two-finger swipe | Scroll (up, down, left, or right) |
| Two fingers on keypad+click | Right click (same as Control+click) |
| Three-finger swipe | Switch spaces or open applications |
| Three-finger double tap | Look up a word in the dictionary or on Wikipedia |
| Four-finger swipe up | Show Mission Control |
| Four-finger swipe down | Show all windows for the current application |
| Four-finger pinch | Show Launchpad |
| Four-finger spread | Show Desktop |
How To Get To Desktop On Mac While In Game Games
Top Mac OS X Hints for Windows Users
Windows users who have made the switch to Mac OS X have some new mouse clicks, keyboard techniques, and touchpad (trackpad) gestures to learn. Have a look at some top tips for working on a Mac:
How To Get To Desktop On Mac While In Game Windows 10
To right-click when using a single-button mouse, hold down Control and then click.
To right-click on a laptop or track pad, click with two fingers resting on the trackpad. Control-click also works.
The top row on Mac keyboards is used for special controls, such as audio volume and brightness. To use them as function keys, hold down the Fn key. You can reverse this behavior by choosing System Preferences@@→Keyboard. The Keyboard preferences pane also has a complete list of keyboard shortcuts.
Closing an application’s last window usually doesn’t close the application itself.
Apple applications and many third-party Mac applications save your edits automatically while you work and keep track of different versions.
To rename a file in a Finder window, click the filename once and then press Return. The filename becomes editable.
Starting Your Mac with Boot Option Keys
When your Mac powers up, it normally uses the system on its internal hard drive unless you change this behavior by choosing System Preferences@@→Startup Disk. You can also change what your Mac does by holding down the following keys or key combinations during startup.
Print these boot option keys, because they’re particularly helpful to have when your Mac is having trouble.