Rocket League Lag, Ping, FPS Performance Fix (UPDATED) 2019.05.16 19:38; View Comments; Action packed and fast-paced gameplay with stunning visual effects, Rocket League shines a new light on the world of gaming. Developed and published by Psyonix in July 2015 on PC and Play Station 4 then on Xbox, MAC, Linux and Nintendo Switch later on. Remove all the USB connected devices from your Mac (except Mouse & Keyboard), restart your Mac and see if this improves the performance of your Mouse. Change USB Port. Another common reason is due to the USB Port on your Mac not playing well with the Mouse due to some technical glitch.
How to Fix Video Lag on Mac?
“Hi everyone…!!! Yesterday, I had downloaded some of the video files from internet which are of AVI file format. After the completion of download process, I started to play them on my Mac system. Everything was working fine but there was no sync in audio and video of that video file i.e. audio was far away from video. I tried many possibilities to fix video lag on Mac but the situation remains the same. Can anyone suggest me ideal tool using which fixing video lag on Mac is simple?”
Nowadays, these types of problems are faced by many of the users across the world. If you are among them don’t worry!!! You are in right page to know the solution. Let us discuss some of the vital reasons for video lag:
- Processor time – This play an important role for every operation that is performed on Mac system. If the processor takes more time while playing video that audio results in video lag
- Partial download process – When AVI files are downloaded partially from network due to low network connection on your Mac system leads to video lag
Apart from the above mentioned scenarios, there are other plenty reason for video lag on your Mac system. In order to overcome such issues, try downloading AVI files again on your Mac system, increase the processor time. Even after which when you fail to perform video lag on Mac fix then your AVI file might got corrupted due to other reasons like mentioned below:

- Malware Infections – This is one of the common reasons for AVI file corruption on Mac system. These viruses get transferred through internet, unsecured data available on your system, infected devices etc.
- Header Corruption – When the header of AVI file is corrupted due to sudden power cut, abrupt system termination etc. results in AVI file corruption
- Incompatible Media Players – If you try playing AVI files on unsupported media players will alter codec values due to corruption occurs
However, to defeat such scenarios on your Mac system just install and run perfect repairing tool called Remo Repair AVI. This tools explains how to fix video lag on Mac in very easy steps on all the versions of Mac operating system.
Why Remo Repair AVI?
Remo Repair AVI is one of the highly recommended software by industrial experts to repair video lag on Mac system. This software is planned with powerful scanning algorithms for repairing AVI files in less span of time. 24*7 technical support will be available for users to resolve any kind of interruptions that might arise during establishment, repairing process etc. Users can check the adequacy of software in advance by downloading demo version.
Safety Measures:
- Make a habit to backup vital video files in any virus free external storage device
- Avoid playing video files on any unsupported media players
- Connect Mac system to UPS without fail to prevent unnecessary interruptions
- To keep your Mac system away from malware infections utilize good quality antivirus software
Steps to fix Fix Video Lag on Mac:
Step 1: Download Remo Repair application and install the same to your Mac computer. Run the installed software and follow the main screen steps. Browse and choose your AVI video that is to be repaired and click on “Repair” option to start the repair process.
Figure A: Main Screen
Step 2: After repair completion, the software displays the fixed AVI video file along with its description. You can also preview the fixed file using “Preview repaired file” option.
Figure B: Preview Repaired File
Step 3: Then, finally save your repaired AVI video using “Save repaired file” option.
Figure C: Save Repaired File
Nothing is more annoying than a laggy and slow mouse, especially when you are in a mood to get some serious work done. You will find below the steps to troubleshoot and fix unresposive, slow or laggy mouse on Mac.
Fix Laggy or Slow Mouse on Mac
The issue of a laggy or slow mouse on Mac could be due to a variety of reasons, ranging from weak batteries, faulty mouse and incorrect settings to software related issues.
Hence, we are listing below a number of ways to fix laggy or slow mouse on Mac, starting with the simplest methods, before moving on to more complex solutions.
1. Examine Mouse and Mouse Pad
Take a good look at the back of your Mouse and make sure that the laser opening is not being blocked by dirt/debris.
Also, clean the Mouse Pad and see if it needs to be replaced (Worn out, Dirty).
2. Replace Batteries
A common reason for laggy or slow Mouse on Mac is due to the Batteries losing their power and becoming weak.
To confirm, replace the battery on your Mouse with a New battery and see if it helps in fixing the problem.
3. Restart Mac
Sometimes, the problem is due to stuck programs or processes interfering with the functioning of Mouse on your Mac.
Click on the Apple Logo in top-menu bar and select Restart option in the dropdown menu.
Wait for your Mac to completely Shut Down > Wait for another 30 seconds and Restart your Mac.
How To Make Games Not Lag Machine
4. Unplug USB Connected Devices
Sometimes, interference from USB 3.0 devices can prevent Mouse and Keyboard from functioning properly.
Remove all the USB connected devices from your Mac (except Mouse & Keyboard), restart your Mac and see if this improves the performance of your Mouse.
5. Change USB Port
Another common reason is due to the USB Port on your Mac not playing well with the Mouse due to some technical glitch.
To rule out this possibility, plug the Mouse into another USB Port and see if it starts working better.
If you are using a USB Hub, remove the Mouse from USB Hub and plug it directly into the USB Port of Mac.
6. Disable Handoff Feature
Some users have reported fixing the problem by disabling the Handoff feature on Mac.
Click on Apple icon in top-menu bar and select System Preferences… in the dropdown menu.
On System Preferences screen, click on General and uncheck Allow handoff between this Mac and your iCloud devices option.
7. Disable Bluetooth
Sometimes the problem of a laggy or slow mouse is due to interference from other Bluetooth devices that are close to your Mac.
Click on Bluetooth icon located at the top-right corner and Turn OFF Bluetooth.
After disabling Bluetooth, disconnect the Mouse from your Mac > Wait for 30 seconds and connect the Mouse back to your Mac.
If it is a plug-and-play mouse, it should work without Bluetooth. You can enable Bluetooth Back on your Mac, after the Mouse starts working properly.
8. Adjust Tracking & Scrolling Speed
If you find that the cursor is dragging or moving slowly, it is likely that the tracking speed of mouse has been set to a low value.
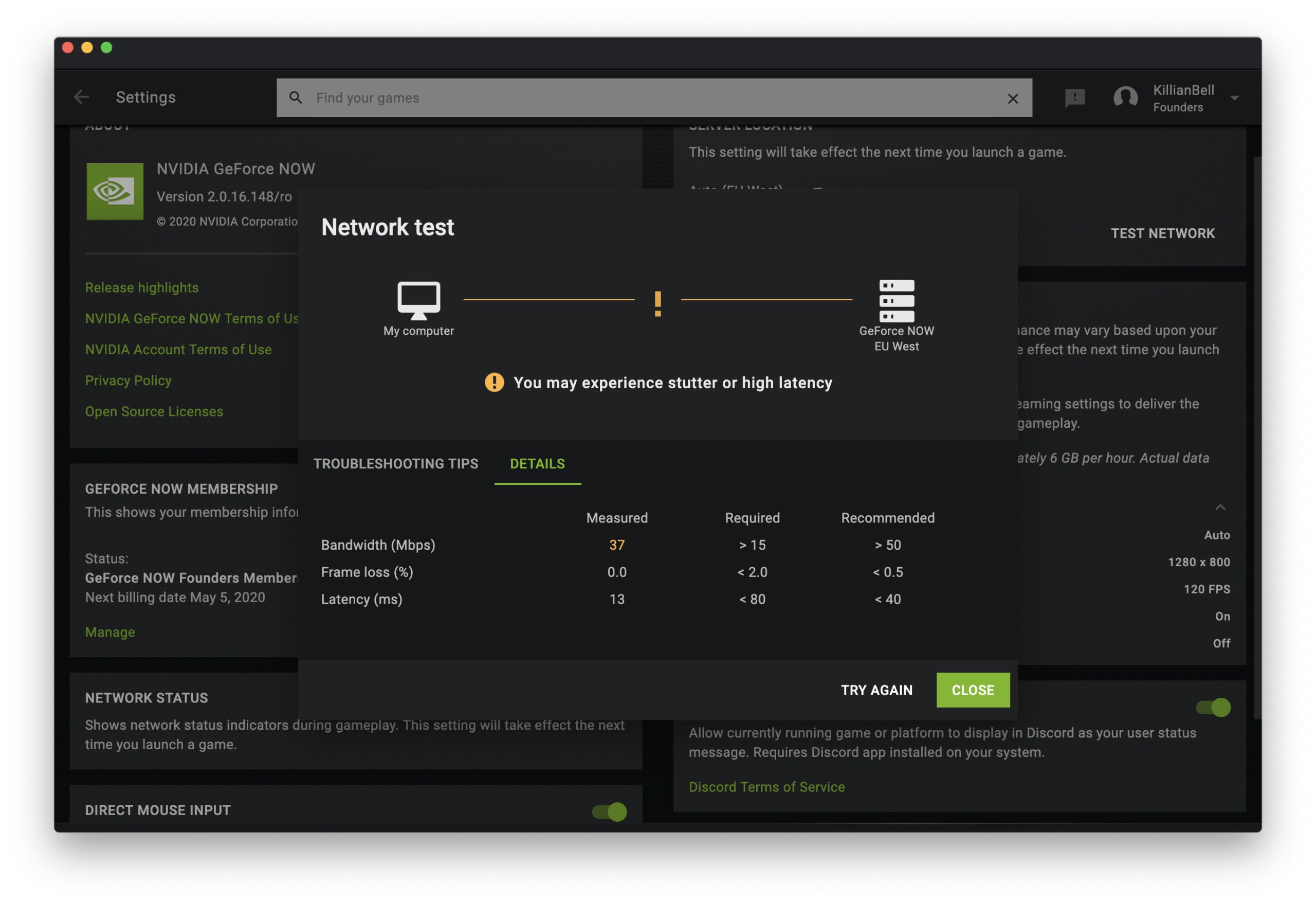
Click on Apple icon in top-menu bar and select System Preferences… in the dropdown menu.
On System Preferences screen, click on the Mouse icon > on the next screen, adjust Tracking and Scrolling Speed by moving the slider to right.
How To Stop Game Lag
The change takes effect immediately, start using your Mouse and see if it feels faster than it was before.
9. Is Your Mouse Defective?
Plug another Wireless/Bluetooth Mouse into your Mac and see if the New Mouse works perfectly fine on your Mac.
Now, plug the Slow Mouse into another computer (Windows PC) and see if it is working. If the Mouse is not working on another computer, it confirms that the Mouse is defective.
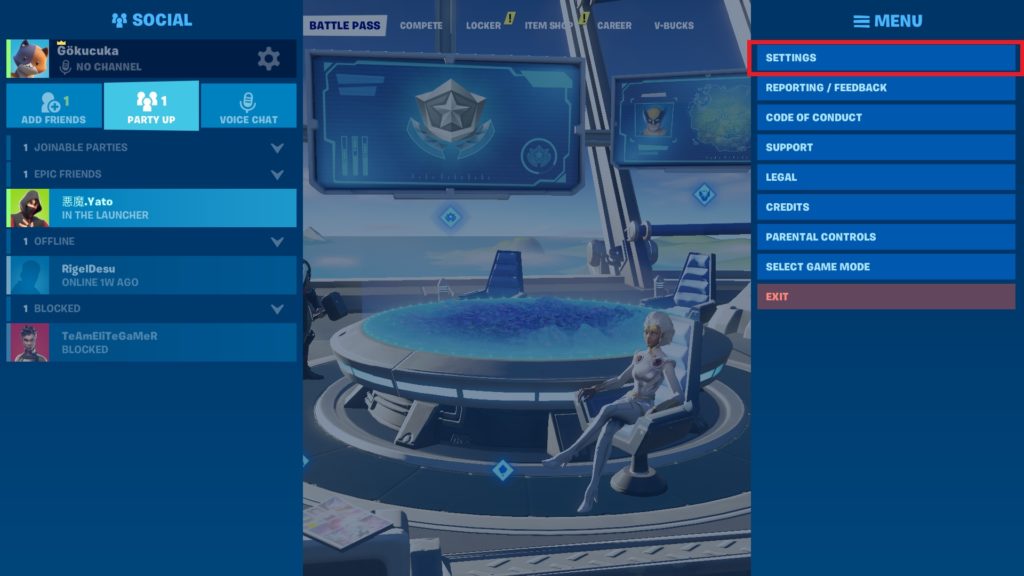
If you recently bought the mouse, return or exchange it as soon as possible.
10. Reset NVRAM
NVRAM which stands for Non-Volatile Random-Access Memory stores the settings of external devices connected to Mac.
It is quite possible that the reason for Laggy or Slow Mouse on your Mac is due to its corrupted NVRAM.
You can Reset NVRAM on your Mac by using steps as provided in this guide: How to Reset NVRAM or PRAM on Mac
Image Source – Apple.com