System cleanup in one click
How To Make Mac Run Games Better
Since the early days, Macs have never been associated with hardcore gaming, unlike their PC counterparts. Games for Mac were customarily more simple and none of the top games were even present on the platform for a long time.
Top games require top-level setups. But with Apple’s focus on beauty and simplicity of design, Macs have always been offered as turnkey solutions in few variations. That meant little wiggle room for all the customizations best Mac games required.
The arrival of Apple-made software that makes it possible to run Windows XP natively on Intel-based Macs poses as many challenges to Mac game publishers as it does opportunities. Processors, system memory, and graphics cards can all be overclocked to boost the performance of a system—sometimes to a large extent. But for games, it’s the graphics card that typically has the.
Meanwhile, the gaming industry skyrocketed, mainly on PCs, which made it easy for people to build powerful computers to take full advantage of all the latest games and then update those computers with even more processing power, RAM, and new video cards to keep up with the gaming evolution.
Macs eventually did catch up, or maybe games have reached a plateau of sorts, when most top computers’ power and graphics got good enough to run just about any new game, short of VR. Today, gaming on Mac is becoming increasingly more popular, and more developers are dedicating resources to producing new (as well as porting older) hit games for the operating system. Thus the iconic StarCraft II: Wings of Liberty was developed for both PC and Mac at the same time, while hugely popular Stardew Valley was ported to Mac at a later date. Steam games for Mac are also gaining popularity worldwide as the Steam platform continues to grow.
Set up your Mac for gaming
We know what your Mac clearly lacks. Games. Install Setapp and prepare your computer for a perfect gaming experience.
So if you have a Mac today and want to dive into the gaming world — it’s not that hard. All your Mac needs is just a little tweaking and optimization to make sure you can really enjoy the experience.
How To Optimize Mac For Gaming
When you start thinking how to play games on your Mac and about what you need to do to optimize your Mac so you can get maximum performance out of it, first of all, think about getting more space, freeing up memory, clearing up clutter, turning off unneeded features, and lowering your graphics card requirements. If none of those do the trick, you probably need another Mac, which we’ll also discuss.
Free up space for Mac games
Whether you’re getting Steam games for Mac or download one-off titles from the App Store, one thing is for sure — they take up lots of gigabytes on your hard drive. More than that, besides the actual size of the game, it’s also recommended that you keep at least 25 GB (and preferably more) of your hard drive free, as some of that space would be used while you play.
How do you free up so much space? Start by going through your Mac’s folders and see if there is something you truly haven’t used in a while. Check Movies, Music, and Pictures folders in your user Library — those tend to be quite heavy. Even if you can’t delete something, consider moving it to the cloud.
Then go to the Applications folder and check if you can purge an app or two there. Anything you haven’t used in a year is probably better deleted and reinstalled than kept occupying space on your disk. And, of course, don’t forget to delete games you no longer play.
This process may take a while, and in fact it’s quite hard to delete things off your drive completely, as various affiliated files are always clinging on and hiding in the most remote folders of your Mac. The good thing is you can use software to detect clutter and remove it completely, leaving you enough space for even the best Mac games.
To start, download a pro-level disk analyzer like Disk Drill. Besides its main purpose of recovering lost files and data, it’s a top utility for revealing what your disk space is consumed by. Simply use the “Clean up” tab to scan your disks and remove anything you don’t need anymore.
When it comes to uninstalling applications, solely removing the folder from Applications could potentially leave hundreds of associated files all over your hard drive. With an optimization utility like CleanMyMac X, you can use an Uninstaller scan and find everything that belongs to the application to delete it at once.
Keep an eye on your Mac’s performance
While having lots of free space will generally boost your Mac’s performance, it’s not the only contributing factor. For instance, RAM and CPU are just as important. And once you hear the overheating fans, you really need to take a look at how your processing power is being consumed.
Built into your Mac is a useful utility called Activity Monitor. Launch it from your Applications folder to scroll through tabs like CPU, Memory (RAM), Energy, etc. Activity Monitor shows all the active tasks consuming your Mac’s resources and allows to terminate those tasks right from the app as well.
But in most cases, CPU, RAM, and energy levels won’t give you a complete picture of what’s really happening with your computer. That’s where you need to use a top-tier utility like iStat Menus, which in addition to all the above shows air flow, network usage, frames per second, and much more. It also lives in your menu bar, making it easy to monitor your Mac continuously.
Improve gaming with secure VPN
ClearVPN is the best full-featured VPN app to install on your Mac in 2020 (and, very likely, the upcoming years too). What does it have to do with games? Well, if you are into online gaming, ClearVPN makes sure you can always count on low-ping server connection.
Using innovative DynamicFlow technology, ClearVPN analyzes your current network status and then automatically connects you to the best idle server available. And that’s only a small part of what the app can do. Whether you want to watch movies unavailable in your region or boost Twitch streaming, ClearVPN has a shortcut for anything. Thanks to the best industry-standard encryption, your gaming (just as anything you do with ClearVPN) is 100% safe.
Optimize your Mac
While ClearVPN will give you the best gaming experience your Mac can handle, you can make your Mac handle even more.
The best way to increase your Mac’s performance is to regularly (e.g. once a month) use high-quality software devised for that purpose. CleanMyMac X here is a leading program that boasts millions of users worldwide, mostly due to its simple one-click improvements. Through various scans, from speed optimization to mail attachment removal, you can resolve problems exactly where they come up.
Anytime you use CleanMyMac X, it would take your computer 95% there in terms of its capabilities. To achieve the final 5%, there are a few more things you can optimize with some manual work.
For example, if you don’t find Notification Center useful at all, you can turn it off and save the power your Mac uses to keep it running in the background. Unfortunately, macOS doesn’t give you a way to turn it off in the settings, so you need to use Terminal:
- In Terminal, enter launchctl unload -w /System/Library/LaunchAgents/com.apple.notificationcenterui.plist
- And then follow up with killall NotificationCenter
- Notification Center should now disappear and won’t relaunch with the next system restart
Likewise, you can disable the Dashboard utility if you don’t use it often:
- In Terminal, enter defaults write com.apple.dashboard mcx-disabled -boolean YES
- Then restart the Dock with killall Dock
If you think through every process running on your system, you can probably come up with more functions that you don’t need. However, Dashboard and Notification Center are probably the most common once people want to see gone.
Finally, when you’re playing a game, check if you can lower the strain on your graphics card in its settings. Frequently you can change the resolution, level of details, and shadows to increase processing speed. To get a little extra game booster for Mac, try playing a game in an app window rather than full screen.
Choose the best Mac for gaming
If you had the most powerful computer available, no game would be a problem. And truth be told, PCs are easier in the sense that you get a box to fill up with everything you need and reshuffle the parts with ease. When it comes to Macs, parts are difficult to change, and most of the time you have to decide on what you need right away.
So how do you not make a mistake? What is the best Mac for gaming?
The two most important Mac components to games are processor and video card. While processing power is fairly straightforward — the more the better (with Macs you also have to note the Turbo Boost each model can provide) — video cards have always been somewhat tricky.
Video cards can be discrete or integrate. The former are faster but independent from the processor. The latter are part of the system and able to use available processing power. That’s generally what you want here.
There are currently three integrated video cards available on Macs: Intel HD Graphics 5000, Intel Iris Graphics, Intel Iris Pro Graphics. So any computers featuring these are more or less suitable for gaming. Just remember to opt in for the highest CPU you can afford. Generally, this means selecting from such models as:
- 15-inch MacBook Pro
- 27-inch iMac (5K or regular)
- 21.5-inch iMac (most powerful model)
- Mac Pro
Laptops of 13 inches and smaller are significantly less powerful and thus not recommended for serious gaming on Mac. And if you choose to employ your 15-inch MacBook Pro, keep in mind that games for Mac are the greediest when it comes to energy consumption.
You can try all sorts of manual hacks to increase your battery life, from dimming your screen to quitting apps to turning off WiFi. But for a seamless way to make your battery last you up to 20% longer on every charge, use an automatic app like Endurance, which takes advantage of all ways to prolong your gaming on Mac and balances battery life and CPU at the same time.
Following recommendations above will ensure that your computer is 100% prepared to face the best Mac games out there. Sure, you can perform a few tweaks manually, but nothing will compare to using specialized software to get your Mac to its top shape! Best of all, apps mentioned here are all available for a free trial through Setapp, a platform of over 200 best-in-class Mac utilities and tools designed to elevate your everyday experience. Now you’re ready to buy all those Mac games!
Meantime, prepare for all the awesome things you can do with Setapp.
Read onSign Up
If you are experiencing any lag while playing Minecraft, here is our tutorial as to how to make Minecraft run faster.
Minecraft may look simple graphics-wise, but it is heavier than it looks. The huge world, it has can take a toll on your CPU and its visuals may demand a powerful graphics card. If your PC is not high-end, you may experience what we call “lag”. It’s when the game’s frames-per-second drops too low, causing the game to stutter.
Check out our lists of the best Minecraft mods, How to install Minecraft mods or Minecraft 1.12.2 mods if you want to get more from the game. We too have games like minecraft section if you want to explore that as well.
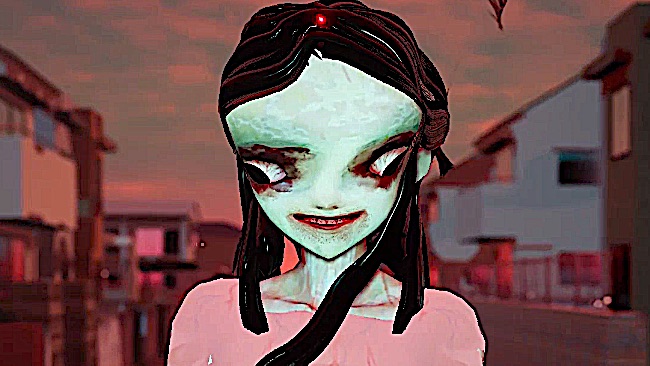
Make Minecraft Run Faster
But game’s video settings can help us overcome that. Tweaking them can help us find a good balance between good graphics and high performance. And today, we will explain each video settings to help you make Minecraft run smoother.
How To Solve Minecraft Lag
The trick to reducing lag and improving FPS is to find a good balance between good visuals and a smooth gameplay. The key to this is the Options menu, specifically video settings.
Graphics
This is one of the main options that decide how your game runs. There are 2 options: Fast and Fancy. Fast looks a little worse but runs faster, Fancy looks better but runs slower.
If you see the picture below, you can see that the Fancy setting is not that much worth the performance hit, so we recommend leaving it on Fast.
Render Distance
No matter which setting you create your world on, your map on Minecraft will still be huge, so loading it at once is no easy feat for your computer. To prevent this from creating lag, Render Distance can manipulate how much you can see at once.
If you lower this setting, you will run the game smoother but you will get a foggy view. Setting it higher may look great on open areas, letting you see huge fields at once but may cause performance issues. We suggest that you start with a medium setting and see how your PC performs on open areas. If you sense stuttering, lower it until it gets better.
Smooth Lighting
Without Smooth Lighting, each block that is close to a light source will have a separate brightness level, making it look unrealistic. Smooth Lighting blends these together to make it seem more natural. If you are experiencing a lot of lag in Minecraft, turning this off may help.
Max Framerate
While playing video games, even though you do not notice it, you are just moving a lot of static pictures back to back. The more pictures (or “frames”, as we call them) you see in a second, the smoother the experience becomes. But, this is limited by the refresh rate of your monitor. If your monitor has a refresh rate of 60Hz, you can only see 60 FPS. And since most of the monitors are set to this exact number, there is no reason to produce more frames than 60. So setting this option to 60 FPS makes the most sense.
How To Make Games On Mac Run Better Laptop
3D Anaglyph
If you do not wish to play the game on a 3D TV/monitor with 3D glasses, leave this off. It’s the setting that turns on 3D.
View Bobbing
This is the setting that determines whether your camera moves up and down as you walk. It can create a more realistic gameplay as if you are really in the game, but it causes dizziness on most people so it’s not worth it. But it has no effect on the performance, so it is up to you.
GUI Scale
This option sets the size of the HUD (Heads Up Display) elements on your screen, such as the hunger bar, inventory and hotbar. This does not affect your FPS and is completely up to you.
Brightness
Sets the light level on your display. Like the last 2 options, this does not affect your frames per second.
Clouds
As you can understand from its name, this setting turns the clouds you see in the sky on/off. It can affect the performance slightly, so if you are experiencing a lot of lag, turn this off.
Particles

Particles in Minecraft are small graphical effects like raindrops, torch smoke, explosion particles, flames etc. Even though they are small, they are usually rendered in big groups so they can drop your FPS significantly for a short time if you blow something up or are close to light source.
All: Every particle will be rendered
Decreased: Only half the types of particles will be rendered
Minimal: Very few particle types will be rendered and shown, such as the important ones like blocks breaking
If you are experiencing lag, reduce this setting to Decreased or Minimal.
Fullscreen
How To Make Games Run Better On Macbook
Makes the game fullscreen and does not have any effect on the performance.
How To Make Games On Mac Run Better Pc
V-Sync
It syncs your framerate with the refresh rate of your monitor, thus giving you a smoother experience and eliminating screen tear. But it waits for the next frame to do this so your input lag (The time between you giving a command and your screen reacting to it) can increase significantly, making the game feel out of touch and laggy. You are much better off setting your Max Framerate from your settings or with a 3rd party software like MSI AfterBurner. If you have a monitor with any form of adaptive sync, you can just use that.
MipMap Level
This option smooths the textures of blocks. Reducing it can help performance.
Anisotropic Filtering
This determines the level of detail on the textures that are far away. A higher AF level will make big areas considerably better while lowering it can make even moderately far textures look sluggish. It does affect the performance moderately, so lowering it can help you solve Minecraft lag issues.
Optimal Settings For Reducing Lag On Minecraft
If you are experiencing lag on Minecraft, first, turn down all the graphics settings as low as you can.
If this helped you eliminate the FPS drops and stuttering, You can turn stuff up like render distance, clouds, particles and smooth lighting before you start lagging again. This way, you can get a good balance between good graphics and smooth gameplay.
Everything Else That Can Help Reduce Lag on Minecraft
If you are still experiencing lag while playing Minecraft, you can try these:
1. Play the game on an easier mode (less mobs to render, less lag)
2. Close all background software
3. Cool down your PC better (Clean the insides, make sure your case gets a good airflow, get a laptop cooler etc.)
4. Install the Optifine mod (more advanced graphics settings and optimization)
How To Make Games On Mac Run Better Windows 10
5. Play single-player or on a less crowded server (less players, less lag)
How To Make Games On Mac Run Better Faster
There it is, our guide to as to how to make Minecraft run faster, everything you need to know. From various graphics settings to mods that can help performance, there is a lot you can do to reduce lag on Minecraft, and we hope we delivered every piece of information you need in order to do that. If our article helped you get rid of stuttering on Minecraft, let us know below!