How To Change Your Profile Picture on Xbox App, Change Custom Xbox Gamerpic: Microsoft has released a new Xbox App update. It was expected to be one of the most user-friendly updates, but that not true anymore. Most of the Xbox users from the United States, United Kingdom, and Canada are having trouble changing their Gamerpic on the Xbox App after the latest update.
Select the picture you want to use and then do one of the following: Right-click and choose Set Desktop Picture. Click File Share Set Desktop Picture from the menu bar. Click the Share button at the top of the Photos window and choose Set Desktop Picture. At first, Press the Xbox button on your controller to open the guide. Select your profile from Profile and System then select My profile. Then Select Customise profile AND Change gamer pic. You can then choose your gamerpic from the selection or can select Take a picture of my avatar or Upload a custom image.
The users are not able to update or change the Gamerpic also known as Profile Picture on the Xbox app. So today we are here with a working method by which you can now Change Your Profile Picture on Xbox App.

Page Contents
How To Change Custom Gamer Picture Xbox One On Mac Os
- How To Change Your Profile Picture on Xbox App
How To Change Your Profile Picture on Xbox App
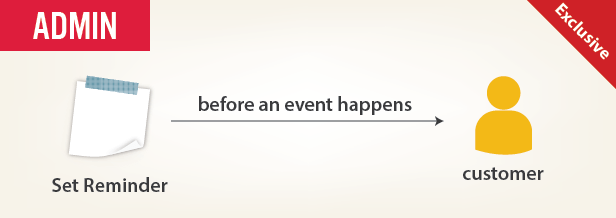
Step 1: Crop the Image
- Open any image editor like PicsArt Photo Editor.
- Now tap on ‘+’ button located at the bottom of the screen.
- Select a picture that you want to make as your Xbox profile picture.
- Now tap on the crop icon, and select Crop from the pop-up menu.
- Now click on the resize button located on the top of the screen.
- Enter the custom crop ratio as follows:
- Width = 1080
- Height = 1080
- Hit the resize button.
- Click on tick located at the upper right corner to confirm the changes.
- Now download the resized photo to your device by clicking on the download icon.
Step 2: Create a Doc File with the Profile Picture
- Open the Google Docs app.
- Tap on ‘+’ symbol to create a new document file.
- Now hit the plus icon (+).
- Tap on ‘Image’ and click on ‘from photos’.
- Now select the cropped Profile Picture.
- Click on Tick button to save the Doc file (the file will be saved on your Google Drive).
Step 3: Change Your Custom Profile Picture on Xbox App
- Open the Microsoft Edge browser on your Xbox.
- In the URL bar, type google drive and hit enter.
- Now sign-in to your Google Drive account.
- Click on the doc file that you have already saved (in step 2).
- Now click start again (right-click) on the avatar photo in the doc file.
- Click on save to Keep.
- You will see a new sidebar with the profile picture under the Related tab on the right side of the screen.
- Click on “save picture as”, give the profile picture a name, and hit the save button.
- Now go to “My Profile” in the Xbox app.
- Tap on customize profile and tap on “change Gamerpic”.
- Now click on “Upload a custom image”.
- Select the picture, click on upload and hit the Ok button.
- Now come back to your account, and the Custom Gamerpic shall be changed on the Xbox app.
Click here to watch the Video Tutorial
How To Change Custom Gamer Picture Xbox One On Macbook
Tags: how to change xbox profile picture, change xbox profile picture, xbox app profile picture, change profile picture, xbox profile picture, how to change profile picture on xbox, profile picture on xbox app, change xbox profile pic, profile picture on xbox app 2020, new xbox app update, change xbox gamerpic on phone, xbox app update, xbox profile, xbox change gamerpic, custom gamerpic, Xbox pfp.