© Provided by GamePur
This can get confusing so bear with me. 1- wherever you put Boom when you downloaded it, go to it. Right click boom and click'get info. '2- in the 'open with' menu, go to 'other' and a dialog box in the applications folder opens up.Some apps are grayed out. Up at the top where it says 'reccomended applications' click that and switch it to 'all applications.' There’s one big downside to virtual machines: 3D graphics performance isn’t amazing, so this isn’t the best way to run Windows games on your Mac. Yes, it can work—especially with older games—but you won’t get the best performance, even in an ideal situation. Many games, especially newer ones, will be unplayable. This site contains user submitted content, comments and opinions and is for informational purposes only. Apple may provide or recommend responses as a possible solution based on the information provided; every potential issue may involve several factors not detailed in the conversations captured in an electronic forum and Apple can therefore provide no guarantee as to the.
There are many of us looking to get into Genshin Impact, the new game from miHoYo, but can’t download it due to our using a Mac.
Unfortunately, there is not an official version for Mac that players can download. However, there is a way to get it to work on your Mac that just requires a little more effort.
In fact, there are a couple ways to go about doing this with our first method being the one we recommend doing as it supports the full Windows version of the game.
1. Use Boot Camp on your Mac
Many of us have used Boot Camp at some point; the software allows you to install Windows on your Mac using a separate partition on the Mac’s hard drive. After installing Boot Camp, you can boot up the computer in either Windows or Mac, and will allow your Mac to use all its power to run Genshin Impact.
In order to install Boot Camp on your Mac, you will need:
- an ISO image of Windows 10 from Microsoft. You can download it for free and it won’t full activation.
- an external hard drive with at least 16GB of space. This stores the ISO image and will serve as either a Pen Drive or any external hard drive to create the Windows Install Disk. It also save the Windows Support Software so that your Mac hardware will work with Windows.
- at least 64GB of free space on your Mac. However, 128GB is recommended as Windows will quickly take up a lot of storage.
- enough battery power to last for the installation or your Mac plugged in.
- a back-up of your Mac hard drive (or at least the important documents). This isn’t really a requirement as nothing should go wrong, but it never hurts to be safe.
With those necessities in tow, it’s time to get it installed:
- Go to Applications, then Utilities, and open the Boot Camp Assistant.
- Boot Camp will warn you about making a partition and to back-up your Mac to be safe. Click Continue.
- In this next screen, make sure you have selected all options:
- Create a Windows 7 or later install disk
- Download the latest Windows support software from Apple
- Install Windows 7 or later version
- Click Continue and then “Choose…”, and select the ISO Windows 10 image you downloaded. if you are using an external hard drive for it, make sure the image is on there.
- Click Install.
- Once the installation is complete, your Mac will restart and you can configure Windows how you want.
- When asked for a Product Key, select “I don’t have a product key” since Microsoft no longer requires you to have a key to run Windows anymore.
- Accept the license prompts and the installation will finish.
- After your Mac reboots again, you will go to a final set-up screen called “Get going fast”, where you can configure it how you want.
- You will be asked to make a Windows account. It will ask you to use the Cortana personal assistant, but we recommend choosing “Not Now”.
- Windows 10 will open and Boot Camp will ask you to install more drivers. Click “Continue” and let these install, prompting another Mac reboot.
- The final step is to click the Windows Start Menu and choose “Apple Support Software”, which will update Windows so that your drivers, graphics cards, and more will work smoothly.
And that’s it; Boot Camp has now installed Windows 10 on your Mac.
When Windows 10 has been installed, simply download the Genshin Impact Windows launcher and get playing.
2. Using Bluestacks Android Emulator

Using the Bluestacks Android Emulator is the second way to play Genshin Impact on your Mac, but unlike with Boot Camp, you will only be able to play the mobile version of the game and not the full Windows version.
Regardless, Bluestacks is free to use and once installed, will allow you to play any Android game on your Mac. You will just have to download Genshin impact from the Google Play store.
The post How to play Genshin Impact on Mac appeared first on Gamepur.
Apple has introduced a number of features designed to protect users from malware in OS X, but these tools occasionally go too far when trying to save people from themselves.
TL;DR:If you have an app from an unidentified developer and you're sure the app is safe, you can force it to run by right clicking (or command-clicking) the app and choosing 'Open' from the context menu.
OS X's Gatekeeper feature — introduced with OS X Mountain Lion — places restrictions on which apps can be run on a Mac based on the avenue through which the apps were acquired. There are three tiers: apps which are distributed by registered developers through the Mac App Store, apps which are distributed by registered developers outside of the Mac App Store, and apps which are not made by registered developers.
Gatekeeper distinguishes between the latter two based, broadly, on whether the app has been signed with a legitimate Apple-issued signing key.
By default, Gatekeeper is configured to allow apps from the Mac App Store and from registered developers. Users can make this more or less strict:

How To Run A Downloaded Game On A Mac Download
- Open System Preferences
- Open the 'Security & Privacy' pane
- Select the 'General' tab
- Click the lock icon in the lower-left corner and enter an administrative username and password
- Select one of the three available levels under 'Allow apps downloaded from:' and close the preference pane
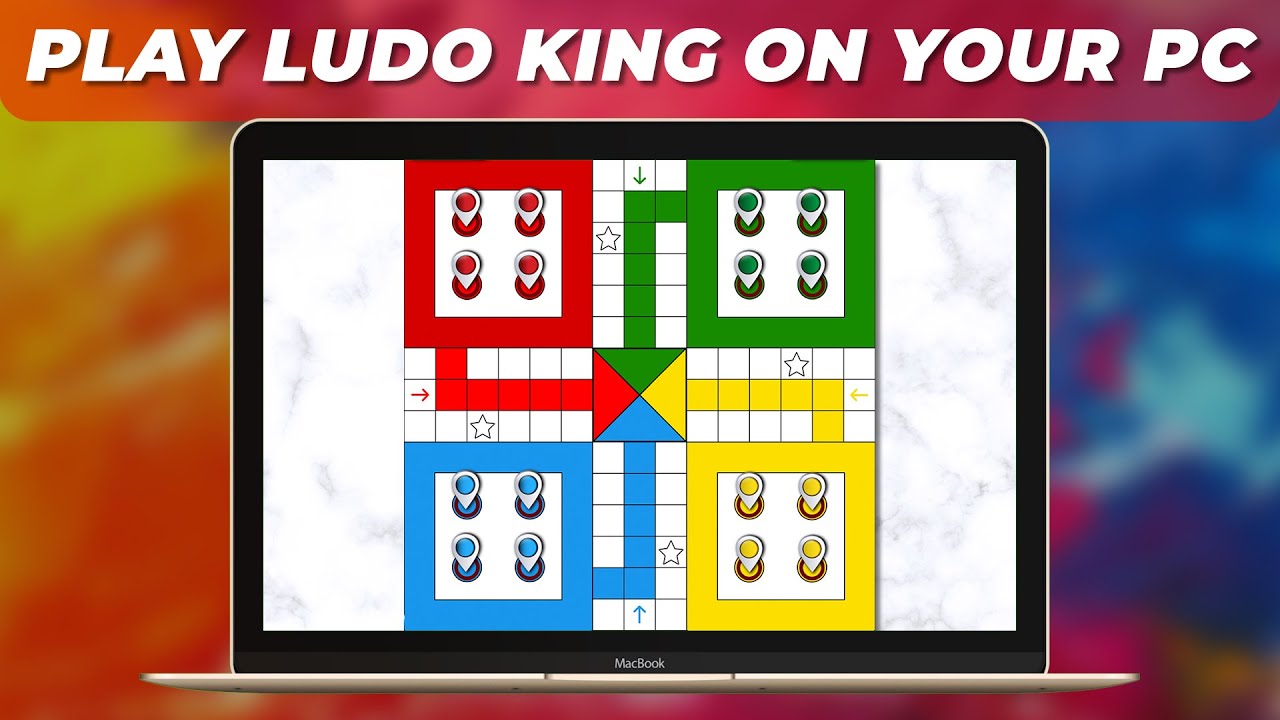
Unless you choose to allow apps downloaded from anywhere, OS X will warn you against opening apps that aren't signed: you'll see a dialog box that says ' can't be opened because it is from an unidentified developer,' and clicking OK will simply close the dialog.
If you're sure the app is safe, you don't need to alter your security preferences to open it — there's a faster workaround.
Right click (or command-click) on the app and select 'Open' from the context menu. This will present a slightly different dialog box: this time, you'll be presented with an 'Open' button that will let you force OS X to run the app.
Remember: only do this if you're sure the app is from a reputable developer and has not been tampered with.
How To Run A Downloaded Game On A Macbook Pro
AppleInsider has affiliate partnerships and may earn commission on products purchased through affiliate links. These partnerships do not influence our editorial content.