/Mac Cleaner /How Speed Up Mac for Gaming
Apple has moved the majority of the Mac range over to high-resolution Retina displays, and these will look great for running your games. However, a Retina display needs a lot of power to drive all.
Are you into computer games? Are you Mac user? Ever wonder why your Mac is running slow? Do you want to speed up your Mac for gaming purposes?
Yes, what are your solutions?
These questions that you have in mind are very normal especially if you are into computer games, online or offline. Having a slow PC can really affect your performance when it comes to playing games on your computer.
I know the feeling because I play computer games too. That feeling when you are in the middle of enjoying the game then suddenly your computer runs slow.
But now, you don't have to worry anymore. We will help you with how to speed up your Mac for gaming and give you tips and good to know facts about why your Mac computer is running slow.
We have the perfect software for you to speed up the performance of your Mac computer. This software is called the iMyMac PowerMyMac.
This program will surely help you in speeding up your Mac for Gaming in just a few clicks. Very safe and easy to use and can clean up your computer at no charge.
Here are some reasons why your Mac is running slow and ways on how you could speed up your PC for your gaming.
Article GuideClean up Almost Full Hard Drive Close and Startup ProgramsClose Unnecessary Background ProgramsUnoptimized SettingUpdated Mac OS X to Speed up GamingUpgrade Your Ram
Clean up Almost Full Hard Drive
This is actually one of the most common reasons why your computer is running slow. If your hard drive is almost full or already full, then the performance of your Mac computer is affected. In this case, you have to clean up your hard drive.
Solution 1. Clean Up Your Hard Drive to Speed up the Mac for Gaming
Cleaning up your hard drive is cleaning up your junk files. This way, deleting unnecessary files on your Mac PC would be a help for it to boost its speed. In cleaning up your hard drive, the best software to use is the iMyMac PowerMyMac. This will clean or your junk files without affecting other data saved on your computer.
Download it for free, let it help you speed up Mac fro Gaming.
It can actually scan your junk files like photo junks, app caches, and more. It will also allow you to select junk files you want to delete so you have the control over whether to delete them all or not.
Solution 2. Reinstall OS X on Your Mac
Follow these steps in re-installing your OS X to freshen up your Mac computer
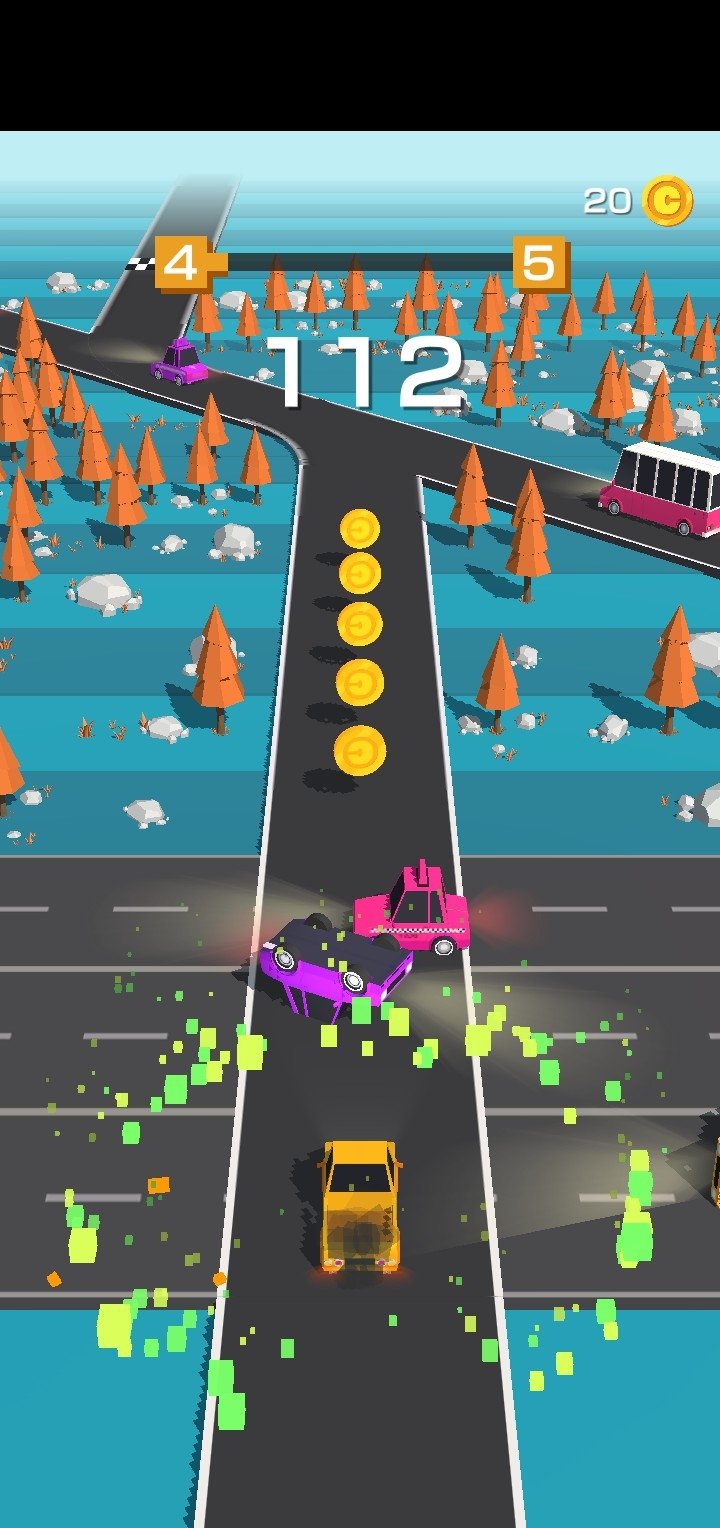
1. Restart your Mac computer
2. Press and hold down (⌘) and R key at the same time until you see the Apple logo on your screen
3. Select 'Reinstall OS X'.
Close and Startup Programs
Reducing some unnecessary startup programs will help boost the speed of your Mac computer. You can manage those startup programs by:
1. Go to 'System Preference' > then 'User & Groups'
2. Choose your username and select 'Login Terms'
3. Select all the items that you don't need in your startup program and click on the minus icon.
Close Unnecessary Background Programs
Having programs that are running in the background can cause your Mac computer to slow down so closing them can also help you speed up Mac for gaming.
You can always use the Activity Monitor for you to check all the background program that is eating up your computers memory space. You can close them by:
1. Look for 'Activity Monitor on 'Finder' > click 'Applications' > click on 'Utilities Folder'.
2. From there, you will be able to see the list of programs that were running in the background. All you need to do is to click on 'Memory'. Once you click on that, you will be able to files with the amount of space it occupies on your Mac computer.
3. Select all the programs you don't need and close it by clicking on the 'X' button.
Unoptimized Setting
Method 1: Reduce Transparency and Animation
1. Go to 'System Preference' > then click on 'Accessibility' > then 'Display' and check 'Reduce Transparency'
2. Select 'Dock' > select 'Scale Effect' to improve its window-minimizing animation
Method 2: Use Safari Instead of Google Chrome
Using Safari browser is much better than using Google Chrome because Google Chrome does not perform well on Mac OS X.
Method 3: Reset SMC (System Management Controller)
SMC is a subsystem that controls your Mac computers' battery charging, video switching, wake mode, sleep mode, and more. Here are ways on how you can reset your SMC on different Mac devices.
1. MacBook Without a Removable Battery
>connect your computer to a power source
>press and hold 'Control+Shift+Option+Power' keys at the same time.
>release the keys and turn on your computer.
2. MacBook With a Removable Battery
>Unplug your computer and remove the battery
>Press and hold power button for 5 seconds
>Put the battery back and turn on your computer
3. Mac Mini, Mac Pro, or iMac
>Turn off and unplug your computer.
>Wait for at least 15 seconds
>Turn on your computer
Updated Mac OS X to Speed up Gaming
An updated OS X can also help boost the speed of your computer and will give it a better performance. Here is how you could update your OS X.
1. Go to Apple menu and check if there is an update in your App Store for your Mac computer.
2. If there is an update. just click on 'App Store'
3. Then click on 'Update' for you to update your OS X.
Upgrade Your Ram
If you have an older version of Mac and you are using it for a long time, then upgrading your RAM will be a good way to improve the performance of your Mac computer.
If you weren't able to upgrade your RAM before, then doing so will make a difference in the performance of your computer. Here is a way on how you could upgrade your RAM.
1. Go to 'Activity Monitor' and check memory pressure. If it shows red, then you really need to upgrade.
2. You can always contact Apple Support for you to know about the Mac model of your computer and also to know if you could add more RAM.
3. Buy the suitable RAM for your Mac computer and install it.
Now, these are some reasons why your Mac computer is running slow and following all the solutions for it will surely help you boost up the speed of your Mac computer for you play your computer games smoothly.
ExcellentThanks for your rating.
Rating: 4.5 / 5 (based on 98 ratings)
People Also Read:
PowerMyMac
A powerful all-in-one App for Mac
Free DownloadRun Mac Os On Pc
Clean up and speed up your Mac with ease
Free DownloadIf you use your Windows PC to play games, you know that it can be a constant, and expensive battle, trying to keep up with the ever increasing demands new games put on your hardware. It can seem that the only solution is to spend money on a new graphics card, more RAM, a bigger hard drive, or even a new PC. However, there is a lot you can do before you get to that stage to improve your computer’s gaming performance without buying hardware.
Here are some ways to speed up a gaming PC and save yourself some money.
Update graphics card drivers
This is probably the simplest way to improve gaming performance on Windows 10 and the one that’s likely to have the biggest effect. You should update drivers directly from your graphics card manufacturer’s website, rather than relying on Windows to tell you when there’s an update available. Go to the website, like amd.com or geforce.com and locate the driver updates section. Find your video card model and download the latest update. Follow the instructions to install it. You should definitely check for updates whenever you buy a new game, as new games will benefit most from the updates and fixes in the latest drivers.
Tweak graphics card settings
Both Nvidia and AMD cards have control panels for their drivers that allow you to make changes to the settings. So, for example, if you want to improve performance in 3D games, look for the panel in the controls that deals with 3D games. It’s worth noting that tweaking the settings in GPU drivers is a trade-off: boosting frame rate will probably reduce image quality. It’s worth experimenting and discovering which settings work best for you.
Free up CPU and memory
Other than the graphics card, CPU and memory resources are the two factors that will have the biggest effect on gaming performance on your PC. So making as many of those resources available for the game you’re playing as possible is key. Of all the things you can do to free up resources, preventing programs launching automatically at startup is going to do the most to help performance. Some of these applications, like antivirus tools, are important and should be left to run. Others, however, including programs like Spotify and Steam don’t need to launch automatically every time you boot your PC and can be safely disabled.
The easiest way to remove startup applications is to use CleanMyPC. It allows you to see and quickly remove startup items, as well as perform several other tasks that will make your PC run more smoothly.
How To Improve Mac Performance
1. Download CleanMyPC and launch it on your computer
2. Choose the Autorun tool in the left hand sidebar. You’ll see a list of startup items. Those that are enabled had their switch set to the on position.
3. Choose which items to disable and set the switch to off. You can switch it back on again at any time.
To remove an autorun application permanently, so that it can never startup automatically again, check the box next to it and choose Remove at the bottom of the window.
As you can see, with CleanMyPC you can manage your startup programs faster and easier than doing it manually.
Adjust in-game settings
This is another one that will have a dramatic effect on performance and speed up PC games. 3D and graphics intensive games usually have a section where you can adjust settings to improve performance. For example, you can usually set the DirectX version, change the resolution, and set the quality of features like textures, shadows, and reflections. If you find your PC is struggling to run a game smoothly, reducing the quality of textures, shadows, and reflections will free up graphics processing power to be used to improve the frame rate.
Prevent your PC from overheating
Most PC’s, when they overheat deliberately cut the power to the CPU and GPU, causing both to run more slowly, but avoiding damaging them. The easiest way to stop your PC overheating is to keep it clean and free from dust. Dust particles clog vents and stop fans from working more effectively, meaning your PC is more likely to overheat. Get into the habit of checking for and removing dust regularly.
Change power settings
If you’re using a laptop, it’s likely that its power settings have been configured to preserve battery life, rather than maximize performance. To optimize your PC for playing games, you should change that In Windows 10, go to Settings then System Power and Sleep and select Addition Power Settings. Change it to High Performance
There are a number of things you can do to boost your gaming PC without resorting to spending lots of money on hardware. From updating graphics card drivers and tweaking their settings to disabling autorun applications, each one will have an effect on the performance of the games you play. Together, the tips above should make a noticeable difference and make playing games on your PC much more fun.